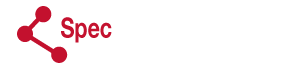The color scheme displayed on the FieldScout Viewer can be set and customized by Course/Farm, Surface/Field, and Data Type (e.g., % VWC, EC, Soil Temperature, etc.). The Course/Farm profile is used to colorize points displayed on the FieldScout Viewer map that are not associated with a given surface or grid area. The Surface profile is used to override the Course/Farm profile and colorize points or areas associated with a given surface or grid area. The profiles can be set at the bottom of the following pages when a course/farm or surface has been selected for viewing or configuration:
- FieldScout Viewer
- FieldScout Surface Editor
- FieldScout Grid Editor

To customize the profile settings click the Profile Settings button and specify a Device Type if requested (the FieldScout Viewer page will not prompt for Device Type since the device type is already previously selected on the page):
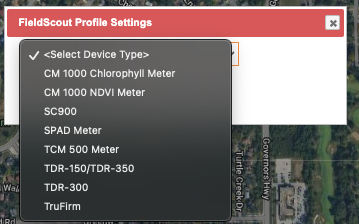
The default profile cannot be altered, so in order to change the color palette or reading thresholds for various data types, it is necessary to create a new profile and then assign that profile to a given course/farm or surface/grid.
To create a new profile select <Create New Profile> and specify a New Profile Name:
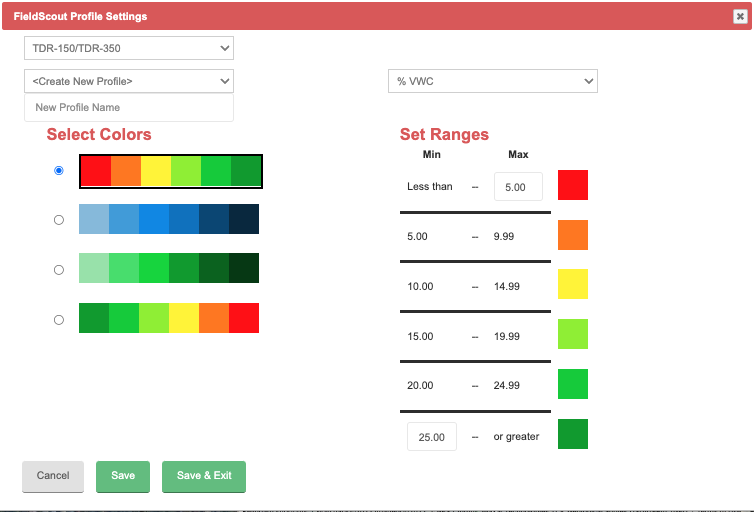
If the device type supports multiple data types, select a data type in the upper right corner of the profile editor and then set a color template and high/low value range thresholds for that data type. Note that the intermediate intervals are automatically recalculated when the high/low range values are changes. Be sure to save any changes made before selecting another data type if you desire the current data type profile settings to be retained.
Once you are satisfied with your profile changes click the Save & Exit button. Your new profile will be then be available as an option for Course/Farm or Surface color profiles:


By default course/farm profiles apply to all surfaces within that course/farm unless overridden as a surface/grid profile setting. In Figure 1 above all surfaces for the Fairoaks Golf Course are using a profile named “My New Profile”. In Figure 2 the course/farm is using the Default profile, but the surface “Green 3” is using “My New Profile”.
Note that when a new profile is selected for a course/farm or surface/grid on the FieldScout Viewer, the colors for the corresponding areas will update to reflect the change depending or course on the data type being displayed on the viewer map.
Note that once a profile is assigned to a given course/farm and/or surface/grid area, this profile will continue to be used for those areas for all sessions until changed or updated.