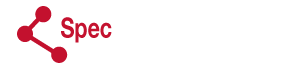It may be necessary to manually upload weather station data to SpecConnect in certain instances (e.g., where your weather station has been “offline” for a period of time or is not a network-connected device).
Follow these steps:
- Transfer the data to be uploaded to your computer by first following the instruction in your device manual under Downloading Data to a Flash Drive. It may be desirable to prune the contents of this file to exclude data that you do not wish to upload.
- Once you have saved your data file to your computer, go to the Uploads page on SpecConnect and click on Upload Series 3000 (Data Recorder) Data
- Select your device from the dropdown
- Specify the location of your data file (Choose File). Note: the file must have a .WD3 suffix
- Supply a Description for this upload
- Click the Upload button
At this point the contents of the file will be uploaded to a temporary storage area and Upload Status page will be displayed. Your Upload will usually be the first row in the displayed table with a Ready to Commit status. You have 2 options at this stage:
- Commit Upload
- Delete Upload
If you select Delete Upload, the contents of temporary storage area for this job will be removed. If you select Commit Upload, you will be taken to a page that displays the job characteristics including the Record Count. Click the Commit Upload button to start the movement of data from the temporary storage area into the live SpecConnect data tables. The first 500 records will be processed immediately and the results displayed which include the number of records successfully processed and along with the number of records falling into various error categories including:
- Bad Checksum
- Corrupt Directive
- Database Error
- Duplicate Detected
- Device Not Configured
If there are more than 500 records to be processed, the remainder will be handled by a background process. The status of the job at this point can be tracked on the Upload Status page and will be one of the following:
- Queued – Job is queued pending completion by background process
- Committed – Job is complete and fully committed
- Partially Committed – Job is complete and only partially committed
Completed jobs may show the option to Revert the job to remove all previously committed data rows from SpecConnect; however, at the present time this option is only available to SpecConnect privileged users. Please contact Support for additional assistance.