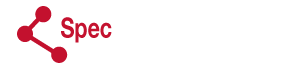SpecConnect supports the ability for users to monitor and set their own alerts based on their various device sensor levels as well as battery levels and upload status. The alert notifications may be delivered via one or more of the following:
- SMS text messages
- In-App notification
- Voice (Temperature sensors only)
- HTTP/HTTPS
Basic vs. Flash Alerts, et. al.
SpecConnect supports 3 classes of alert service:
- Basic Alerts are supported for all basic sensor types, battery levels, signal strength, upload status and a number of other calculated sensor types which include:
- Absolute Humidity
- Dew Point
- Heat Index
- Wet Bulb
- Delta T
- VPD
- Flash Alerts are supported for Series 3000+ air temperature sensors only (3 alert threshold settings per sensor). These types of alerts are an integral part of the device configuration itself and typically have much lower latency compared to basic alerts. The latency associated with a flash alert is usually less than 2 minutes after the alert status change is delivered to the SpecConnect Data Hub Manger by the Series 3000+ device.
- Device Setup Alerts are alerts generated when a new device (Retriever or Weather Station) becomes active and begins sending data which is received by SpecConnect.
Alert Configuration
To configure an alert navigate to the Alert Settings page from top menu bar.
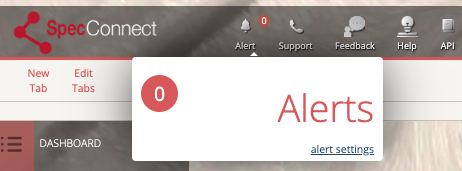
From the Alert Settings page click the Add Alert button which will take you to an Alert Editor page:
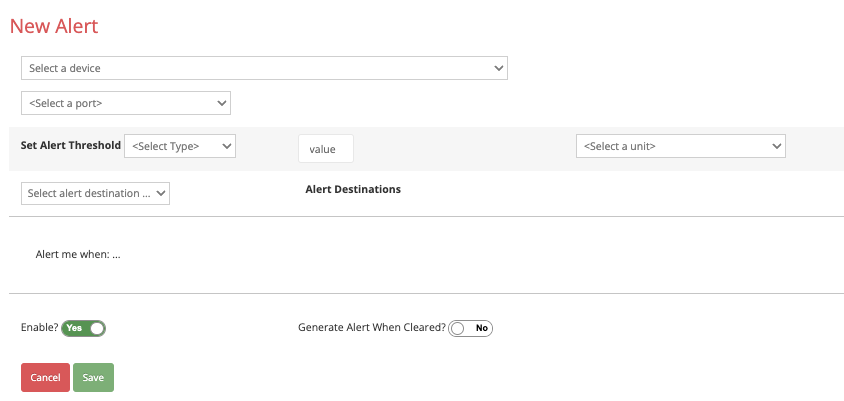
Select a device and sensor (port) that you intend to use as the source of your alert configuration. If you select a sensor for which Flash Alerts are supported (typically air temperature on Series 3000+ devices), another button will appear that will take you to the device configuration page.

Complete alert configuration by specifying the alert threshold parameters:
- Type (one of Above, Below, Between, Not Between)
- Value – Any valid numerical value(s)
- Unit, e.g., F or C for temperature sensors
Specify one or more alert destination types.
There are a couple of addition options that can be set when configuring an alert:
- Turning off the Enable? switch allows you to configure an alert that is initially disabled.
- Turning on the Generate Alert When Cleared? switch will tell SpecConnect to generate an alert both when the alert conditions are active and also when the alert conditions no longer exist (cleared).
HTTP Alert Destinations
Alerts notifications may be configured to target an HTTP/HTTPS destination. When you select “Configure HTTP target” for an alert destination type, you will be presented with a dialog as follows:
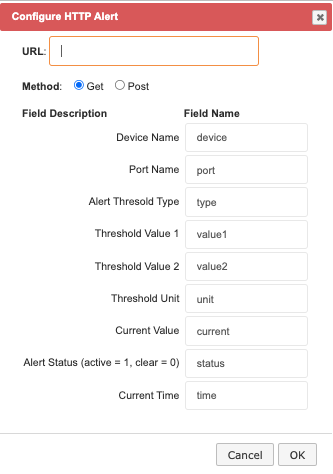
Here you should specify:
- The base URL of the destination including the protocol, e.g., https://my.host.com/alertHandler
- Method – Get or Post
- Request field names
Configuring Flash Alerts
The are two alternative paths to configure a Flash Alert:
- Click the Configure Flash Alert button on the Alert Editor page
- Click the alert (bell-shaped) icon to the right of the eligible port sensor selector on the device configuration page

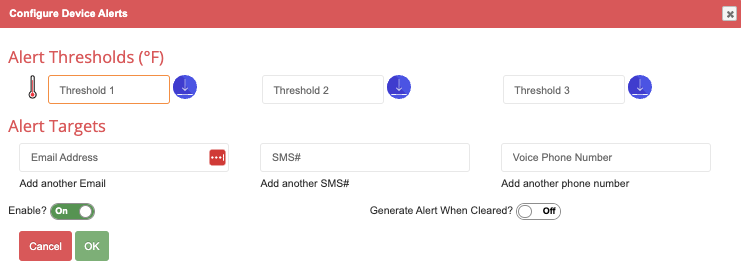
Each eligible (temperature) sensor can have up to 3 independent alert thresholds and vectors (decreasing or increasing). To set an alert specify a numerical threshold in one of the available threshold input locations. The units are fixed (determined by your user preferences) and shown in parenthesis in the section title (in this case °F). To change the alert vector click on the image to the right of the threshold input field until the arrow is pointing down (decreasing) or up (increasing).
The alert destination target options are Email Address, SMS# and Voice Phone Number.
Once you are satisfied with your changes click OK to return to the configuration page for your device. Click Save on the configuration page to update your device configuration including the alert settings. The new alert settings will take effect at the next device upload cycle.
Editing and Deleting Alert Settings
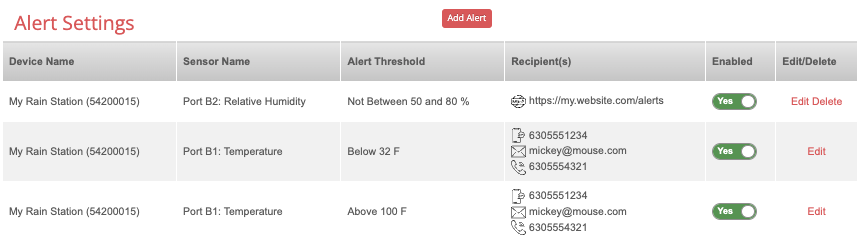
The Alert Settings page displays all of the currently configured alerts. Use the control provided to enable/disable, edit or delete individual alert settings.
Device Setup Alerts
To receive a notification when SpecConnect begins receiving data from a new device (Retriever or Weather Station) you can can configure an SMS number on your SpecConnect User Settings preferences page. The alert itself will prompt the user with a link to configure the time zone for the device in order to enable SpecConnect to start logging incoming sensor data from that device.