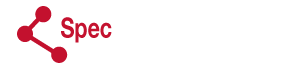Sometimes it is desirable to import or upload FieldScout device data directly into SpecConnect instead of using the FieldScout Mobile app. This guide assumes that you have exported a data file from your device into a file on your computer and that this file contains GPS-located data for all data points that you wish to import into SpecConnect. Consult your FieldScout device manual for details concerning how-to export data from the device.
SpecConnect currently supports the following FieldScout meter data files:
- TDR-150 or TDR 350
- TDR-300
- CM 1000 Chlorophyll
- CM 1000 NDVI
- SC900
- SPAD
- TCM 500
To upload your data file to SpecConnect, navigate to https://www.specconnect.net/uploads and select the Upload button for your specific meter (see above). On the meter-specific upload page supply the following parameters:
- Select an existing course or farm name (or add a new course or farm). No default;
- Serial Number (e..g, TDR3500000) – TDR-150 and TDR-350 only. No default.
- Session Date – The date to associate with the data session – This parameter is required for all non-TDR-150 and TDR-350 meters only. No default;
- Location of the data file (Choose File). No default.
- Minimum Time Between Sessions (minutes) – All data points are associated with a session which is automatically created based on the timestamp of the first data point in the file. This parameter determines the minimum span of time between 2 data points before the upload process will automatically creates a new session with which to associate the remaining data in the file. Default is 60 minutes.
- Skip Duplicate Sessions – This switch forces the import process to ignore any data which would be associated with a session that already exists. This setting can be disabled to add new points to an existing session. If disabled, keep in mind that the point timestamp will determine the timestamp associated with the session (assuming the Minimum Time Between Sessions gap criteria has been satisfied). In most case this setting should remain enabled.
- Ignore Unlocated Data – The import process will by default abort if there are any data points in the imported file which do not have a valid GPS location. Enable this switch to ignore any data points without a valid GPS location.
Once all of the required parameters have been specified, click the Upload button to initiate the upload process. Successful completion the displays:
- Number of sessions created
- Number of new records imported
- Number of records ignored (due to duplicate sessions, no GPS, or invalid timestamp)