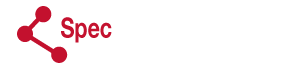Spectrum Technologies provides a number of applications including FieldScout Mobile, WatchDog Mobile and WatchDog Wind that rely in part upon the ability of your mobile phone or other device to connect to various Spectrum meters via Bluetooth. There may be instances where your mobile device is unable to detect or connect to your Bluetooth-enabled Spectrum meter. This guide is intended to help provide some troubleshooting hints and techniques for diagnosing and/or resolving these issues.
First of all it is important to realize that Spectrum meters do not pair to your mobile phone/device in the same way as, say, would a Bluetooth-enabled speaker. Connection to the meter is facilitated through the mobile application itself. Therefore, it is important when installing the application that you approve any Bluetooth permissions requested by the installation (for that matter any permissions requested by the application to ensure its proper operation).
Before attempting to connect the app to the Spectrum device, make sure the device is actively advertising. For FieldScout devices see the FieldScout App – Getting Started article. For WatchDog 3000 Series Wireless Stations turn on the station’s Bluetooth radio by pressing and holding the “Select” button until the Status LED lights (less than 1 second). The LED will repeatedly flash once per second until it connects to the mobile app. The flash will be green if the battery level is 80% or above, amber if it is below 80%, and red if it is below 40%.
Each application covered here has a button to initiate a scan for available Bluetooth advertising devices. Once the scan is enabled you should start to see these devices displayed on the application’s “picker” page as they are discovered. On the FieldScout Mobile app this will look something like the following:
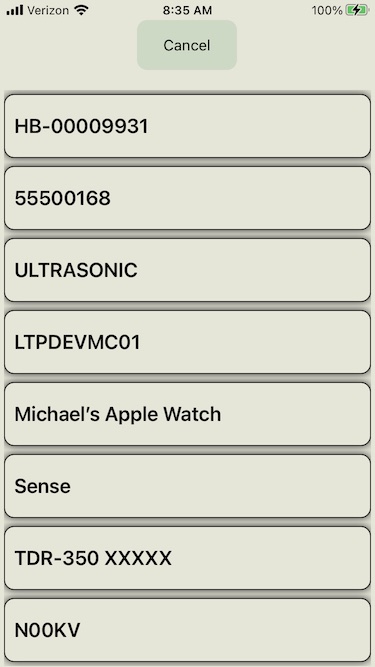
Notice that some of the devices displayed may not actually be FieldScout meters. Other apps may only display valid meters or devices appropriate for that particular app. In any case if you see anything at all displayed here you can be assured that the app is properly enabled and recognizing Bluetooth advertising devices. If nothing shows up, check the following:
- Make certain that Bluetooth is enabled on the Settings application of your mobile device. On an iPhone this will show up on the main page of your Settings. On Android tap on “Connections” from the main Settings page to see the status of your Bluetooth. We have seen rare instances on Android devices where it may be necessary to toggle Bluetooth off and back on here in order to recover degraded Bluetooth functionality.
- On Android ensure that Location is enable in your Settings as well. This setting is available in different places depending on your Android version. The easiest way to find this setting is to open the Settings app and search for the term “Location”.
- If you have an iPhone make sure that Bluetooth permissions are enabled for your app. Scroll down on the Settings page until you locate the name of the app. Tap the name of the app and verify that Bluetooth is enabled.
- On Android ensure that Location permissions are enabled for your app. Scroll down on the Settings page to find “Apps”. Tap on “Apps” and scroll to find and tap on the name of your app. On the App Info page tap on “Permissions” and then “Location”. Ensure that Location permissions are enabled while using the app. For Android 12+ you must also enable “Nearby devices” permissions.
- Also make certain that the device you are trying to connect to is not connected to another mobile device. Connected devices do not advertise and will not be detectable on other mobile devices or applications. The best way to ensure that the meter or Bluetooth-enabled device is not connected elsewhere is to simply turn it off and back on, if possible. For a WatchDog Wind sensor you may be able to wrap the sensor completely with aluminum foil to force any existing connections to fail.
- Make sure that the meter is charged to at least 20%. For the WatchDog Wind sensor charge the unit for at least 15 minutes.
- If all else fails, you may want to install a general purpose Bluetooth LE scanner app on your mobile device, e.g., LightBlue. Start the scanner app and accept any permissions it requires. Most of these apps will immediately begin searching for nearby peripherals which are actively advertising via Bluetooth (meaning that they are not actively connected or paired to any other application or mobile device). The LightBlue app allows you to filter the list of peripherals by name, e.g., TruFirm, TDR, or ULTRASONIC (WatchDog Wind sensors) or WatchDog Series 3000 Weather Station serial number. Any devices showing on on this list should also be discoverable by the FieldScout Mobile, WatchDog Wind or WatchDog Mobile apps (depending, of course, on the type of device). The LightBlue app should also be able to connect to the Bluetooth peripheral in order to explore the its various supported Bluetooth characteristics. Keep in mind that once connected, the peripheral will not be discoverable by any other Bluetooth scanning application including the various Spectrum mobile applications mentioned here. Closing the connected app will automatically disconnect from the peripheral which should then begin advertising again.
If your application is able to detect your Bluetooth-enabled meter or device, but you are unable to connect to it after 2 or 3 attempts, the issue make be related to its battery level. In general the battery level should be at least 20% (or in the case of the WatchDog Wind meter charged for at least 15 minutes).